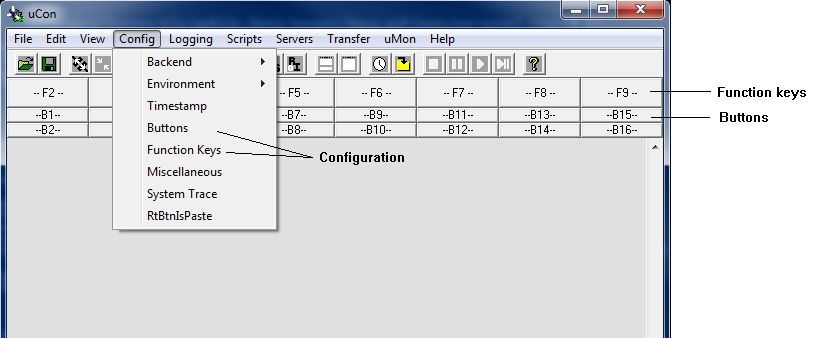
Access either buttons or function keys dialog from main menu config item.
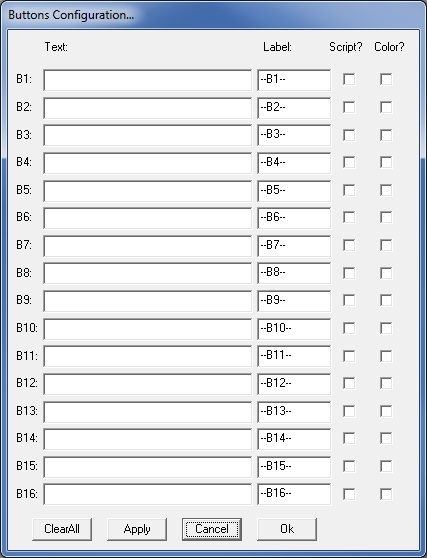
Buttons
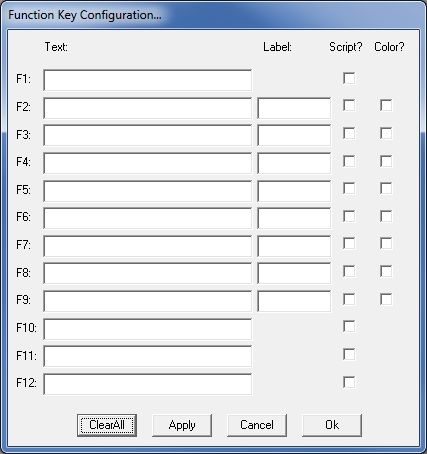
Function Keys
FUNCTION KEYS & CLICKABLE BUTTONS
uCon supports function keys and clickable buttons. Both are located at the top of the main window but may or may not be visable depending on the current view state. The difference between function keys and clickable buttons is minor. Function keys can be engaged by the mouse or the corresponding keystroke, clickable buttons can only be engaged by a mouse click.
EIther type is configured by clicking on the appropriate menu->config sub item (Buttons or Function Keys) shown below...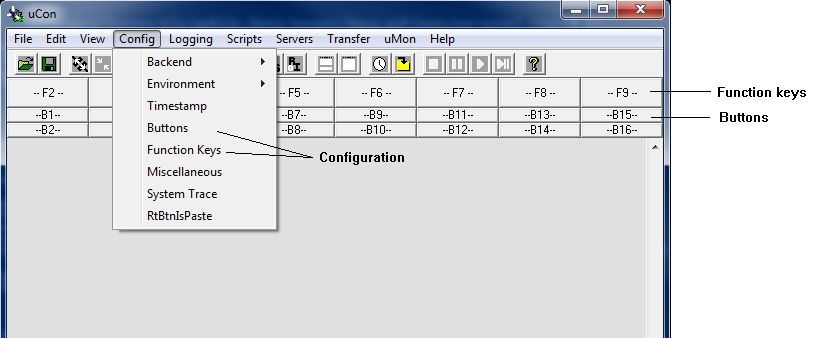 Access either buttons or function keys dialog from main menu config item. | |
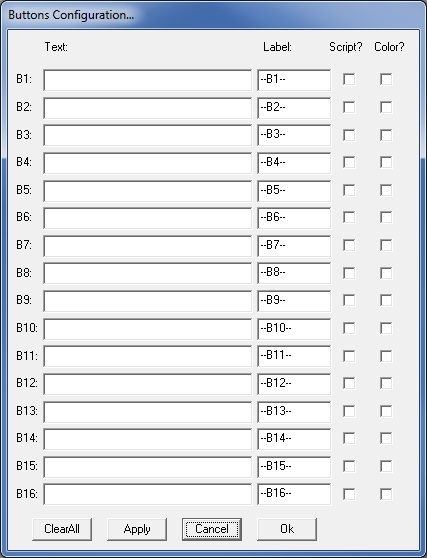 Buttons | 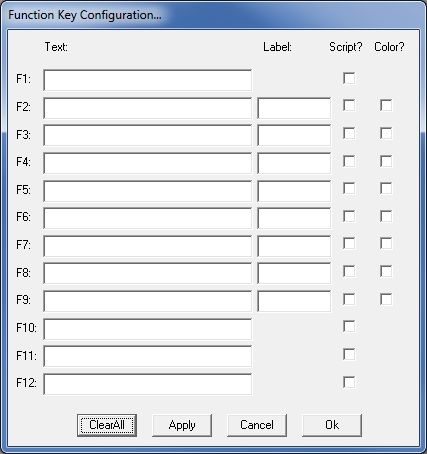 Function Keys |
As you can see, the setup is similar. For each button/fkey there is a text box, label and "script" checkbox. The text box may contain the actual data that will be sent or the name of a file (script) to be executed (if the script box is checked), the label is what will be displayed in the GUI.
By default, the content of the "Text" box will be automatically typed if the corresponding function key is depressed (or the button is clicked). The string can contain backslash-delimited control characters as well: \r \n \t \b and \x## (where ## is an ascii-coded hex value). Typical use of this is to simply add a new line at the end of the string with "\n"; however the \x## provides the ability to insert any 8-bit value.
The content of the "Label" box is placed in the corresponding function key label on the main window to provide the user with a brief reminder of what is in the function key. Note that not all 12 keys have label boxes, this is because of the limited space used to display the function key labels on the main window.
If the "Script" box is checked, then uCon will assume that the content of the Text box is a filename, and it will be run as a script. This provides a "single click" script execution mechanism. If the scriptname ends with ".lua", then the Lua interpreter will be used to run the script.
The "ClearAll" button is a quick way to empty the content of all text in the dialog box. Note that this does not actually take affect until "OK" or "Apply" is depressed.
New as of Sep19 2014:New as of June 2015:
The function keys and buttons can now be colorized using the above dialogs or the FKEY
script command.
A typical keyboard has 12 function keys; each of which can by configured in the dialog above. F2-F9 are clickable if their view state is enabled. They sit just below the main menu in the main window.
Clickable Buttons:Both trigger mechanisms (function keys and clickable buttons) can be expanded into things other than just pre-deteremined blocks of text sent to the backend. For lack of a better name, refer to them as "tags", where the tag is used to assign some other operation to that trigger. The syntax of the text loaded into the trigger's textbox is simply...
@@@TAGTEXT: DDDDDDDDDDDDDDDDD
Where...
Currently supported tags:
@@@LTAG:
place all data into the logging file as a
user-loaded entry.
@@@SCRCMD: the data is assumed to be a single line script command (see example 3 below).